
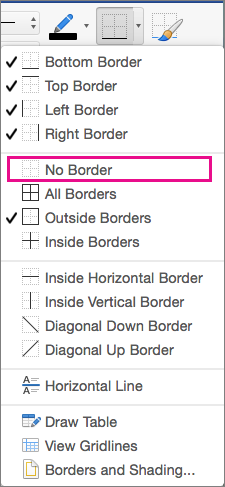
Msgbox "The gridlines are now " & sStatusįinally, you could also create a macro that makes sure the gridlines are turned on and then prints the current worksheet. You can, if desired, also get fancier with the macro so that it toggles the gridlines and displays their state.
#Remove gridlines in excel 2008 for mac how to
How to Hide and Unhide Rows in Excel in 2 Different Ways. How to hide rows based on cell value in Excel. How to Hide Rows in Excel: 6 Steps (with Pictures) - wikiHow. Here's an example of one that turns on the gridlines:Ī = True How to Hide Rows in Excel: 6 Steps (with Pictures) - wikiHow. This could be assigned to either a shortcut key or to the Quick Access Toolbar. If you want to affect those, you might want to consider a simple macro to turn on the gridlines. Selecting this box £ irá the toggle gridlines on and off for the active sheet. To hide the grid lines of the entire worksheet Go to View tab> Display group> grid lines clear. Note that this approach affects all newly created worksheets or workbooks it doesn't affect any that were previously created. To hide gridlines in Excel worksheets consider the following ways sà £ the best and sà £ really designed to achieve the same. How you do this has been covered in other ExcelTips, such as this one: Creating Default Formatting for Workbooks and Worksheets If you want all of your future workbooks or worksheets to have the gridlines turned on by default, start by create a default workbook and worksheet that Excel will rely on when creating these. There are actually a couple of different ways you can approach this task. Kenneth wonders if there is a way to change this setting so that it is always selected. On a white background, white gridlines are bound to hide themselves. Ensure that the color has not been changed to white. However, the gridlines check box (on the Sheet tab of the Page Setup dialog box) is not selected by default. By default Excel assigns a greyish shade to the gridlines. Step 5 - Click "OK" button in Excel Options window.When Kenneth prints a worksheet, 99% of the time he prefers printing it with gridlines. Step 4 - Uncheck "Show row and column headers" Checkbox to hide Excel worksheet Row and Column headingsĬheck "Show row and column headers" Checkbox to show Excel worksheet Row and Column headings, as explained in below image.
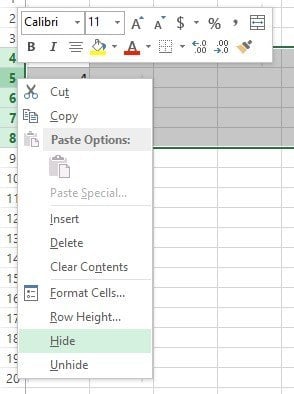
Make sure relevant worksheet is selected in "Display options for this worksheet" heading.

Step 3 - Scroll down to "Display options for this worksheet". To turn on or turn off gridlines in Excel, do one of the following: On the File tab, click the Options button: In the Excel Options dialog box, on the Advanced tab, under Display options for this worksheet, select or unselect checkbox Show gridlines: On the View tab, in the Show group, select or unselect the Gridlines checkbox: On the Page. Step 2 - Open "Advanced" Panel in "Excel Options" window by clicking on it. Step 1 - Open "Excel Options" window from Excel Backstage View. You can achieve the same results explained in above method, using " Excel Options" Window.įollow below steps to hide Excel Row and Column headings or to show missing hidden Row and Column headings. Method 2 - Hide/Show Excel Row and Column headings from "Excel Options" windowĬlick the following link if you are not familiar with Excel Options Dialog Box Window To hide Excel worksheet Row and Column headings.Ĭheck "Headings" checkbox to show missing hidden Excel worksheet Row and Column headings, as explained in below image.Īs you can see from the below image, Excel worksheet Gridlines is hidden now. Step 2 - Go to "Show" Group in Ribbon's "View" Tab. Step 1 - Click on "View" Tab on Excel Ribbon. To hide Excel worksheet Row and Column headings from Excel Ribbon, follow these steps Method 1 - Hide/Show Excel worksheet Row and Column headings from Excel Ribbon You can hide Excel worksheet Row and Column headers or show missing hidden Row and Column headers, by following any of below methods. Sometimes you may need to hide the Row numbers and Column letters to make more space for worksheet area. The Row numbers and Column Letters make it easy for a user to refer Cells inside Excel worksheet. Row number and Column letter combination is used to identify a Cell in Excel worksheet. The Row numbers and Column letters are one of the fundamental features of Excel worksheet. Excel worksheet Row and Column headings are the Column letters at the top of worksheet Columns and Row numbers at the left-side of worksheet Rows.Įxcel worksheet Row and Column headings are shown in below image.


 0 kommentar(er)
0 kommentar(er)
